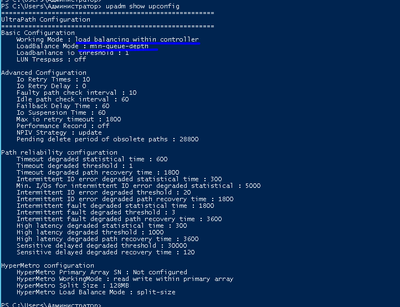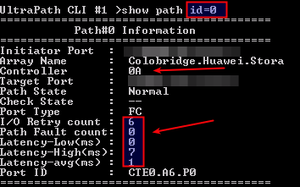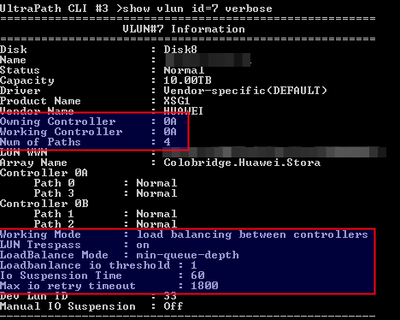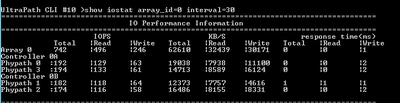Table of Contents
проверка oceanstor ultrapath
Применимость: Windows, Linux, ESXi
Слова для поиска: Multipath, многопутевой доступ
Задача:
Как проверить текущее состояние сервиса, производительность и прочее
Решение:
В случае проблем с работоспособностью или производительностью СХД следует собрать информацию о работе UltraPath. Собранную информацию можно будет передать администратору СХД чтобы он смог проанализировать и предложить пути решения имеющихся проблем.
Вы можете использовать графический интерфейс, если доступен, но здесь описываются команды CLI которые являются универсальными для всех ОС где может использоваться OceanStor UltraPath.
Разница для разных операционных систем будет в имени утилиты командной строки. Для Linux это upadmin, для Windows - upadm, а для ESX - esxcli upadm
Если нужно управлять UltraPath или узнать его статус, запустите соответствующую вашей ОС команду upadmin|upadm|esxcli upadm для входа в систему UltraPath CLI.
Основные команды для сбора информации
Информация о версии UltraPath:
UltraPath CLI #0 >show version
Информация о конфигурации UltraPath:
UltraPath CLI #0 >show upconfig
Это рекомендуемые параметры для большинства случаев.
Проверить статус UltraPath:
UltraPath CLI #0 >check status
Просмотр текущего состояния тредов процессов UltraPath:
UltraPath CLI #0 > show workerstate
Просмотр критических событий:
UltraPath CLI #0 >show event count=20
Параметр count задает число последних сообщений
Скорее всего здесь вы увидите список сообщений о превышении задержки в 20 мсек. Такая величина задана по умолчанию. Но это слишком оптимистично, например, для тир-3 который использует диски NL-SAS. В случае использования величины по умолчанию для тир-3 журнал может быть обильно наполнен такими алертами.
Для тир-3 величина задержки о которой имеет смысл уведомлять администратора может составлять от 50 до 500мсек в зависимости от типа использования ресурса.
Показать текущее значение порога уведомления:
UltraPath CLI #3 >show io_latency_threshold
Установите разумное значение которое будет уведомлять вас о реальных проблемах:
UltraPath CLI #0 >set io_latency_threshold=100
Работоспособность и идентификаторы всех физических путей:
UltraPath CLI #0 >show path
Убедитесь, что все пути имеют статус Normal. В случае обнаружения проблем с одним из путей, UltraPath может отключать путь и не использовать его для работы. Это может вызвать падение производительности.
Cостояние физического пути с ID=0:
UltraPath CLI #0 >show path id=0
Рекомендуем проверить и сопоставить значения Latency всех имеющихся путей.
Просмоттреть список лунов
UltraPath CLI #0 >show vlun
Информация о конфигурации виртуального LUN с идентификатором 7:
UltraPath CLI #0 >show vlun id=7 verbose
Запрос информации о количестве операций ввода/вывода LUN с идентификатором 7:
UltraPath CLI #0 >show io_count vlun_id=7
Сброс статистики операций ввода/вывода:
UltraPath CLI #0 >clear io_count
Запрос информации о задержках операций ввода/вывода LUN с идентификатором 7:
UltraPath CLI #0 >show io_latency vlun_id=7
Запрос и экспорт статистики производительности
Просмотр статистики производительности системы хранения с идентификатором 0 и интервалом 30 секунд:
UltraPath CLI #0 >show iostat array_id=0 interval=30
Получить статистику производительности LUN с ID=0 и экспортировать данные в указанный файл. Интервал статистики 5 сек и длительность получения 1000 сек:
UltraPath CLI #1 >show iostat vlun_id=0 file_name=D:\Ultrapath_PerfLog\perfLogFile archive_time=5 duration=1000
Сохраните собранную информацию в скриншотах и файлах и передайте администратору СХД для анализа.
Более подробную информацию вы найдете в соответствующей вашей ОС документации ниже по ссылкам.
Смотрите также:
UltraPath 21.5.0
—-
Актуальность: 2019/08/07 13:56