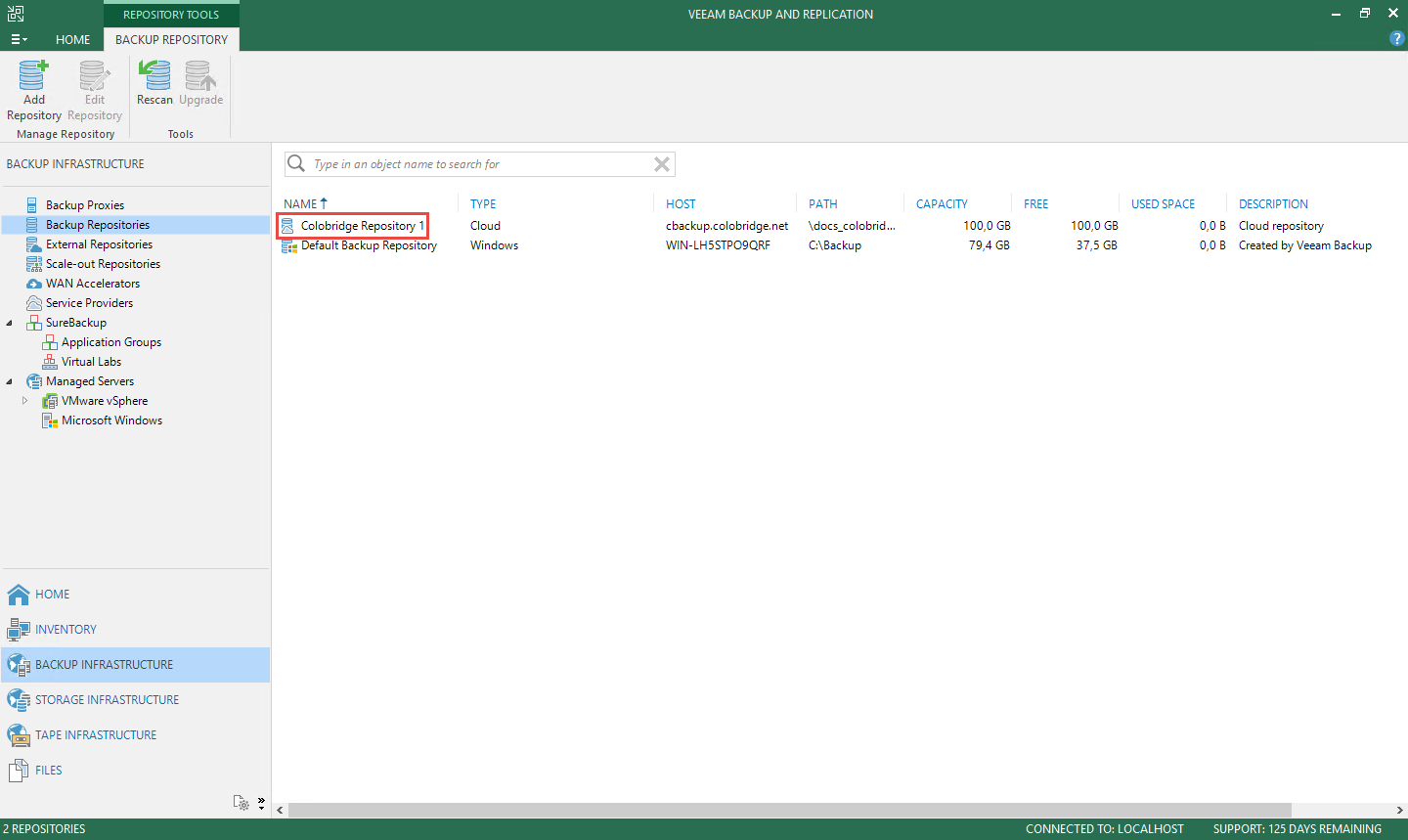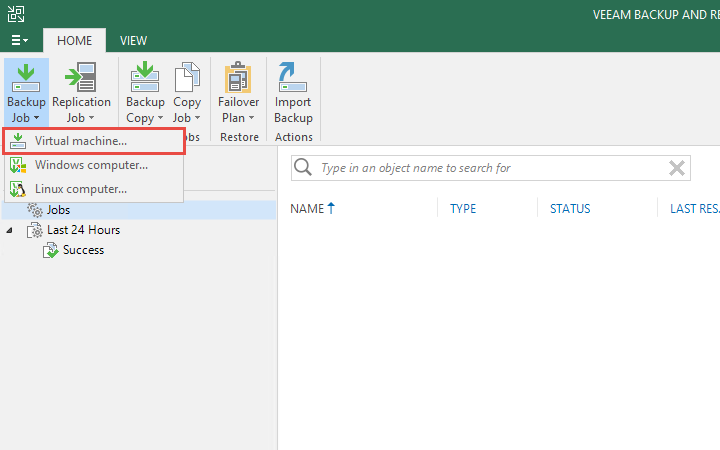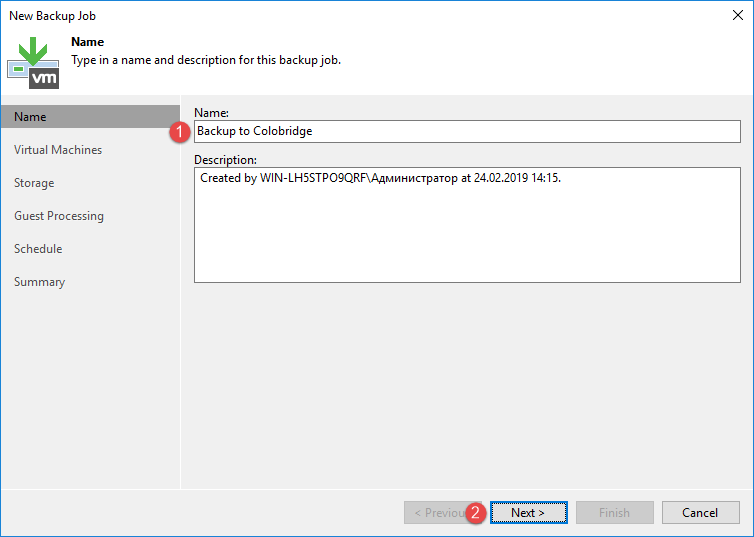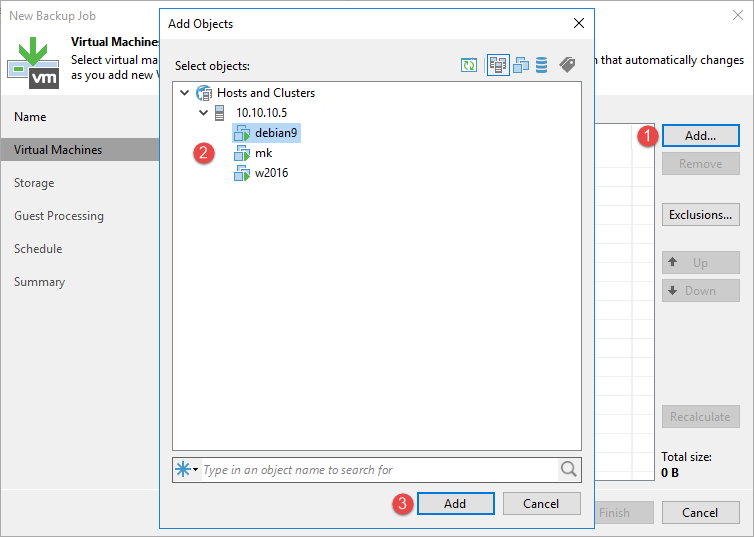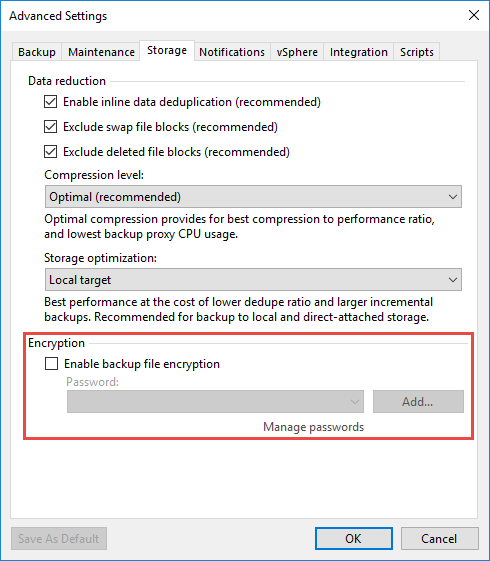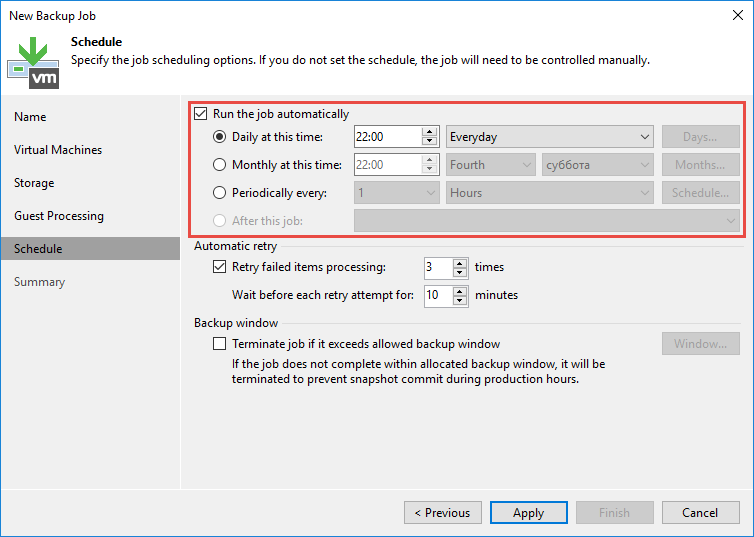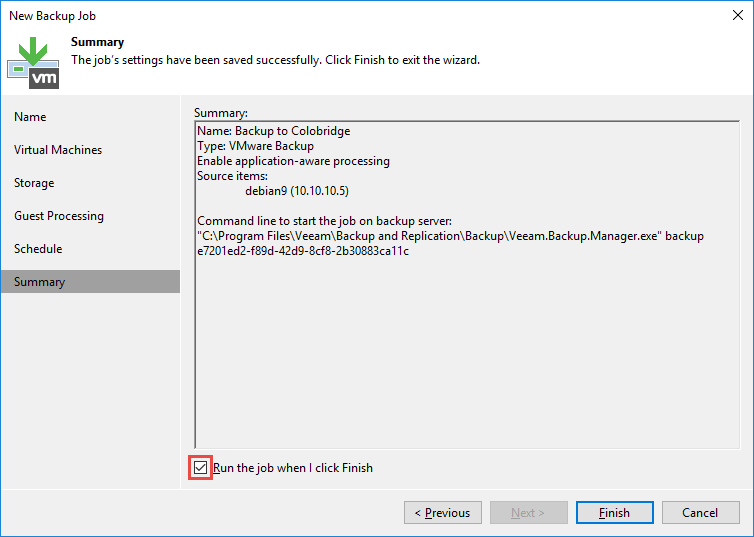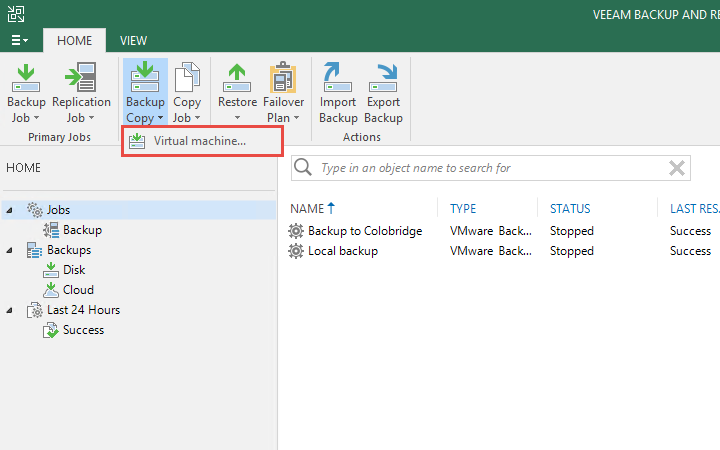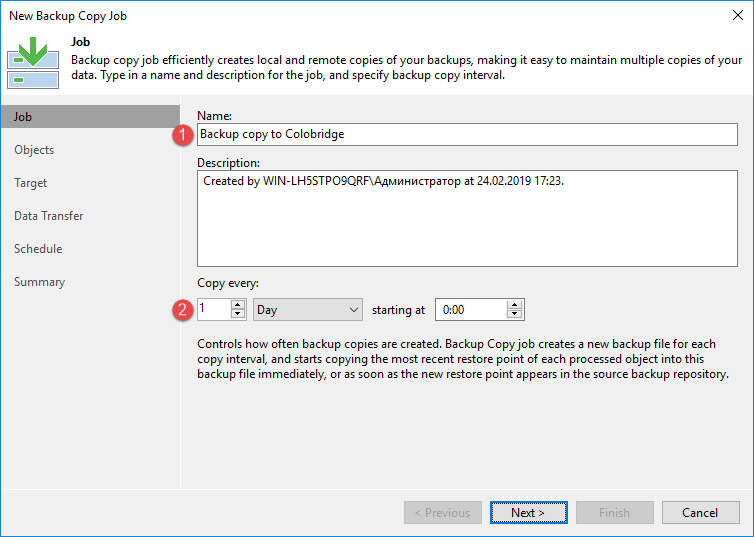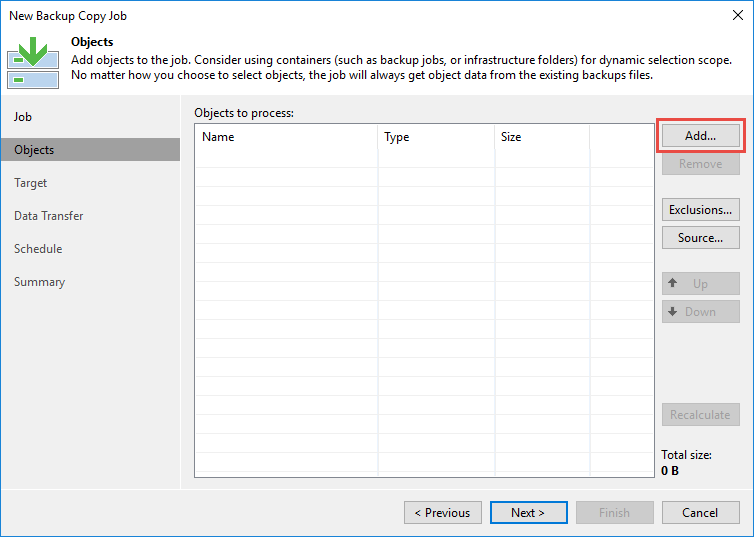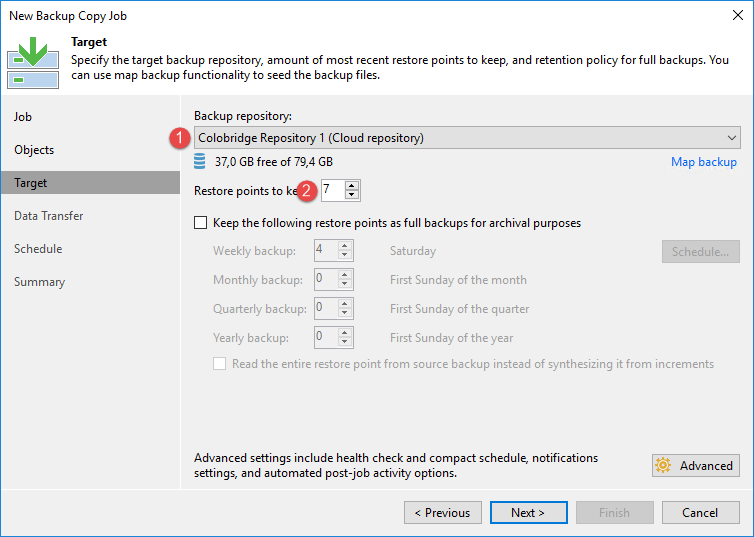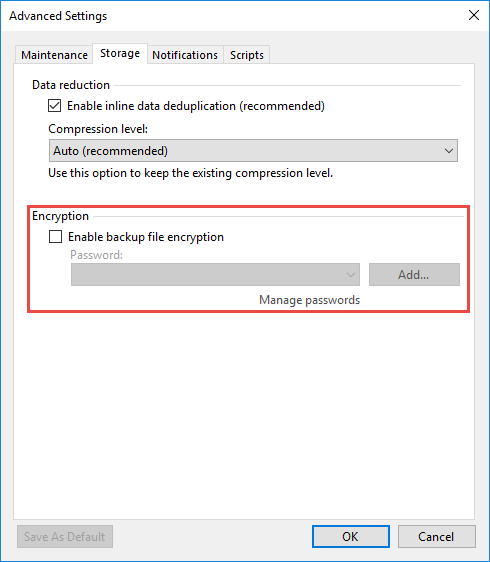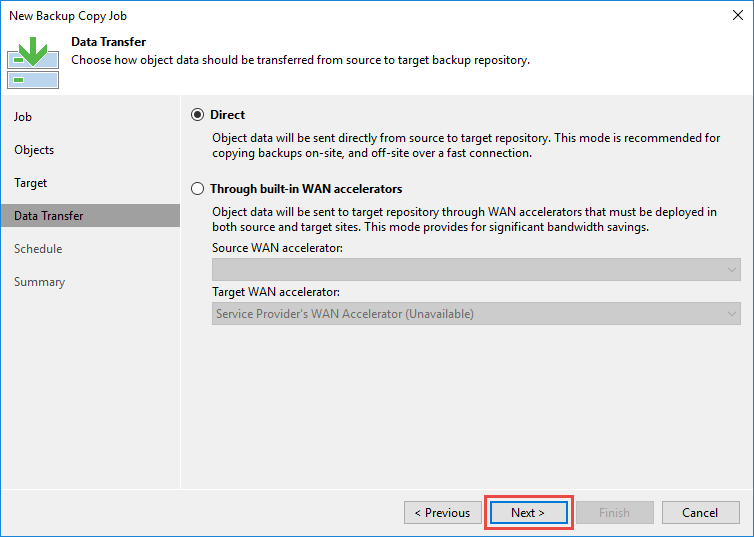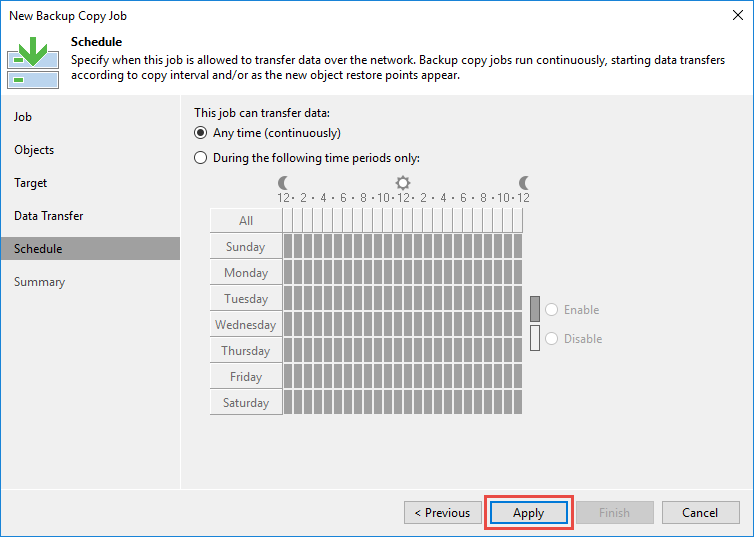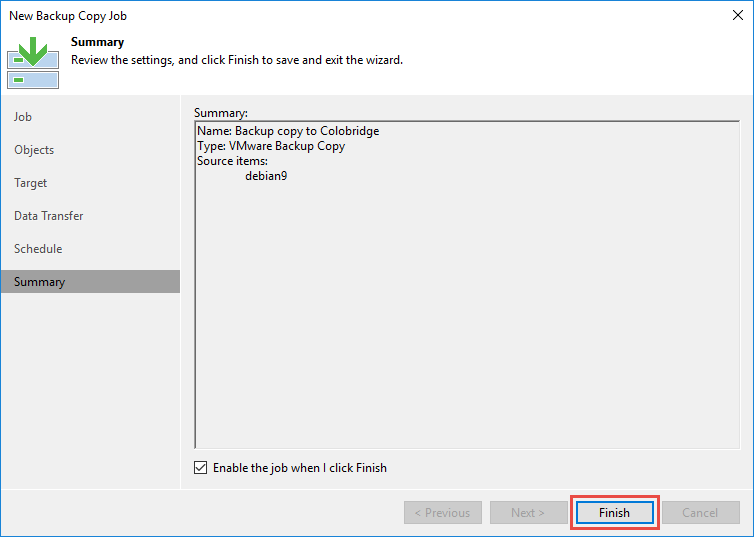Table of Contents
Создание задания на резервное копирование
Инструкция описывает настройку задания в Veeam Backup & Replication (далее - VB&R) для резервного копирования виртуальных машин VMware vSphere / Microsoft Hyper-V (далее - ВМ) в облако Colobridge.
Для создания резервной копии ВМ в cloud-репозитории необходимо сначала добавить Colobridge как сервис-провайдера в VB&R. Процесс добавления сервис-провайдера описан здесь.
После добавления сервис-провайдера, в консоли VB&R, в разделе Backup Infrastructure > Backup Repositories, появится репозиторий Colobridge Repository 1, который вы сможете использовать для хранения удалённой резервной копии (Рисунок 1).
В VB&R вы можете использовать два типа задания для бэкапа в cloud-репозиторий:
- Backup Job
- Backup Copy Job
Backup Job
Backup Job используется для резервного копирования ВМ из production-инфраструктуры напрямую в cloud-репозиторий. Прямое копирование может быть полезно в случае отсутствия локального хранилища или его недостаточной ёмкости.
Для создания Backup Job на закладке Home панели инструментов нажмите кнопку Backup Job > Virtual machine (Рисунок 2).
В появившемся окне мастера создания задания, в поле Name, укажите имя задания и нажмите кнопку Next (Рисунок 3).
На шаге Virtual Machines нажмите кнопку Add для добавления ВМ в задание (Рисунок 4). Задание может обрабатывать несколько ВМ одновременно. Для выбора нескольких ВМ используйте клавишу Ctrl или выберите контейнер с нужными ВМ. При выборе контейнера вместо отдельных ВМ, новые ВМ, добавленные в этот контейнер позднее, будут автоматически добавлены в задание.
На шаге Storage:
- В поле Backup repository, выберите cloud-репозиторий Colobridge Repository 1 (Рисунок 5, п. 1).
- В поле Restore points to keep on disk укажите необходимое количество точек восстановления (Рисунок 5, п. 2). Данный показатель определяет длину цепочки и устанавливается исходя из требований SLA.
Воспользуйтесь кнопкой Advanced для настройки расширенных параметров задания. В окне Advanced Settings, на закладке Storage, вы можете включить шифрование файлов резервной копии, что особенно актуально при хранении бэкапа за пределами локальной площадки (Рисунок 6).
На шаге Guest Processing вы можете включить поддержку приложений внутри гостевой ОС для создания консистентного бэкапа ВМ и/или обработки транзакционных логов СУБД. Для этого:
- Отметьте опцию Enable application-aware processing (Рисунок 7, п. 1).
- В поле Guest OS credentials выберите учётную запись для подключения к гостевой ОС ВМ (Рисунок 7, п. 2). Учётная запись должна обладать правами локального администратора в гостевой ОС. Если список пустой, или в нём отсутствует подходящая учётная запись, нажмите на ссылку Manage accounts ниже или кнопку Add справа, чтобы добавить её.
Воспользуйтесь кнопкой Test Now, чтобы проверить возможность подключения к гостевой ОС с выбранными учётными данными.
На шаге Schedule настройте расписание, если хотите, чтобы задание запускалось автоматически (Рисунок 8).
На шаге Summary отметьте опцию Run the job when I click Finish, если хотите запустить бэкап прямо сейчас (Рисунок 9).
Backup Copy Job
Прямое копирование ВМ из production-инфраструктуры в cloud-репозиторий с помощью Backup Job помимо достоинств имеет и недостатки:
- Низкая скорость передачи данных из-за относительно медленного Интернет-соединения. Негативно влияет как на RPO, так и на RTO в случае восстановления из cloud-репозитория обратно на основную площадку.
- Повышенная нагрузка на основную инфраструктуру из-за долгой работы задания на резервное копирование.
Backup Copy Job позволяет решить эти проблемы. Backup Copy Job создаёт дополнительные резервные копии ВМ для долговременного хранения и послеаварийного восстановления, используя в качестве источника данных бэкапы в локальном репозитории. Этот тип задания оптимален при работе с cloud-репозиторием.
Для создания Backup Copy Job на закладке Home панели инструментов нажмите кнопку Backup Copy > Virtual Machine (Рисунок 10).
В появившемся окне мастера создания задания:
- В поле Name укажите имя задания (Рисунок 11, п. 1).
- В поле Copy every укажите частоту запуска задания. Интервал может быть в минутах, часах или днях (Рисунок 11, п. 2).
На шаге Objects нажмите кнопку Add для добавления ВМ и/или контейнеров с ВМ в задание (Рисунок 12).
Объекты могут быть добавлены из инфраструктуры, из списка резервных копий, из списка заданий.
Так как источником данных для Backup Copy Job является репозиторий, а не виртуальная инфраструктура, для ВМ в задании должны существовать бэкапы в одном из ваших локальных репозиториев.
На шаге Target:
- В поле Backup repository, выберите cloud-репозиторий Colobridge Repository 1 (Рисунок 13, п. 1).
- В поле Restore points to keep укажите необходимое количество точек восстановления (Рисунок 13, п. 2). Данный показатель определяет длину цепочки и устанавливается исходя из требований SLA.
Воспользуйтесь кнопкой Advanced для настройки расширенных параметров задания. В окне Advanced Settings, на закладке Storage, вы можете включить шифрование файлов резервной копии, что особенно актуально при хранении бэкапа за пределами локальной площадки (Рисунок 14).
На шаге Data Transfer нажмите кнопку Next (Рисунок 15).
На шаге Schedule можно настроить временные рамки для выполнения задания. Далее нажмите кнопку Apply (Рисунок 16).
На шаге Summary нажмите кнопку Finish (Рисунок 17).