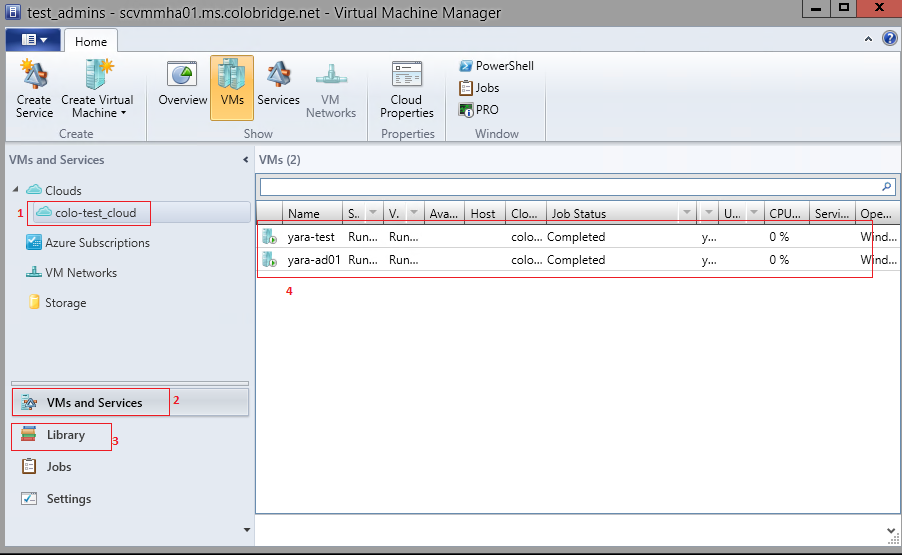Инструкция по работе с облаком на базе Microsoft с помощью консоли VMM
Общий порядок работы с Облачной инфраструктурой
Для того, чтобы начать работу с виртуальными машинами, Вам, прежде всего, необходимо подключиться к административной консоли VMM с помощью специального rdp-файла.
Для этого переходим по ссылке https://vmm.colobridge.net/ и авторизуемся.
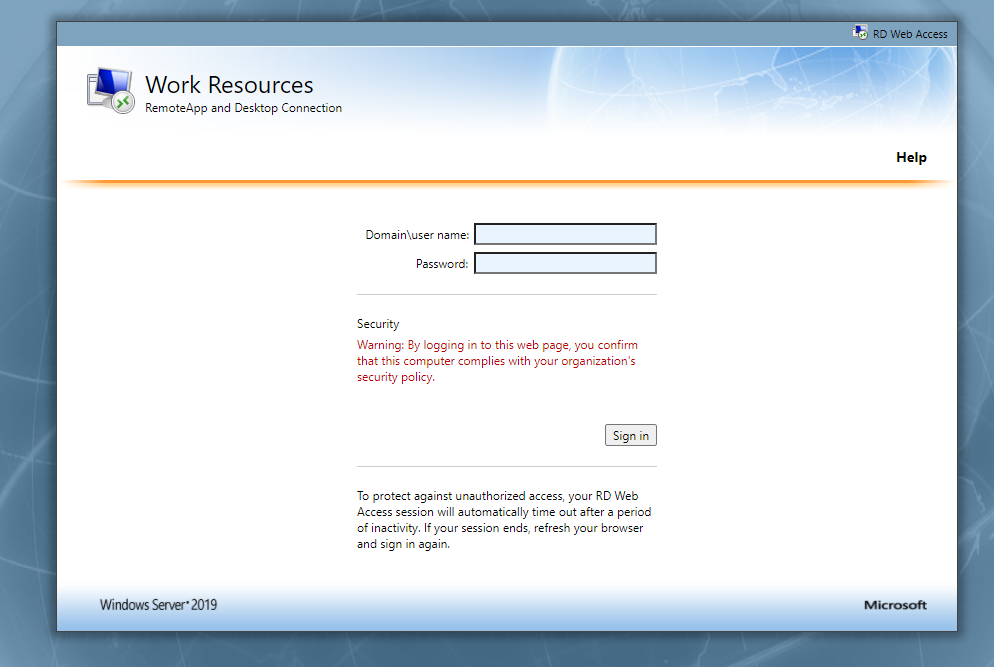
Следующим шагом кликаем мышью по значку, указанному на скриншоте, и открываем скачанный файл.

Повторно вводим те же данные доступа что и ранее.
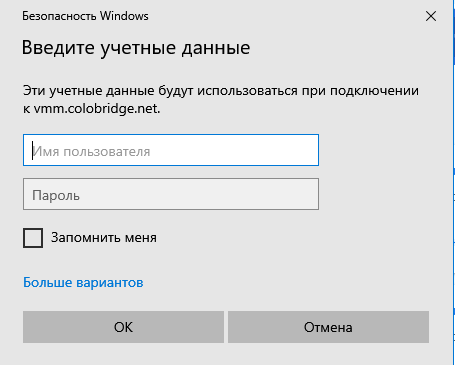
В дальнейшем можно сохранить данный файл и повторно использовать его для подключения. Необходимости каждый раз его скачивать нет.
После подключения будет автоматически запущена консоль VMM:
1. Название выделенного облака
2. Вкладка управления виртуальными машинами
3. Вкладка управления библиотекой
4. Область отображения выбранного ресурса (в данном примере список виртуальных машин)
Создание виртуальной машины
Для создания виртуальной машины необходимо выбрать закладку VMs and Services
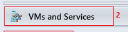
После чего в верхней части экрана нажать кнопку Create Virtual Machine
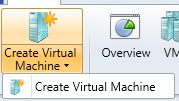
Будет открыто окно мастера создания виртуальной машины, где будет предложено 2 варианта создания машины: из существующего темплейта виртуальной машины либо с пустым диском для последующей самостоятельной установки ОС.
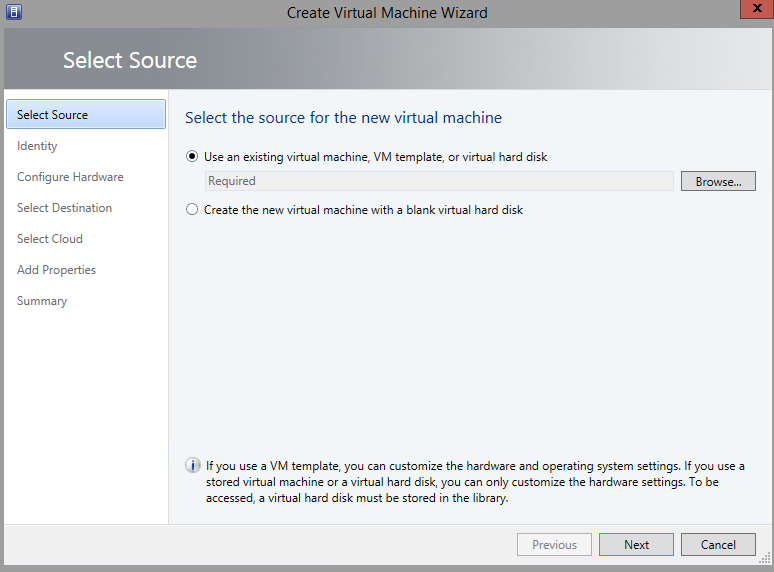
Рассмотрим оба варианта:
1. Создание из темплейта
Нажимаем кнопку Browse, откроется список из 3-х групп доступных ресурсов для создания ВМ:
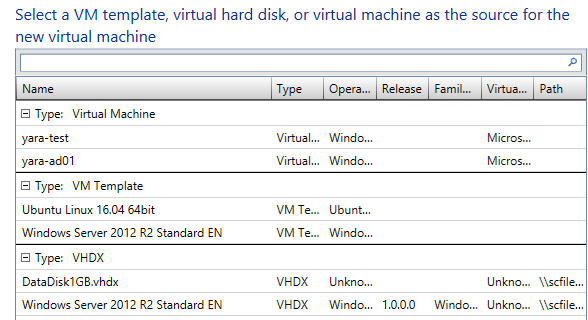
Type: Virtual Machine
Создание из уже существующей Виртуальной машины - создается копия виртуальной машины, после копия обнуляется (Sysprep только для Windows машин).
Type: VM Template
Создание ВМ из предустановленного темплейта (обезличенная ОС - Sysprep, Linux - пустая ОС).
Type: VHDX
Создание ВМ из диска виртуальной машины (например готовый VM appliance).
Выбрав тот или иной способ создания сервера запускается мастер создания ВМ.
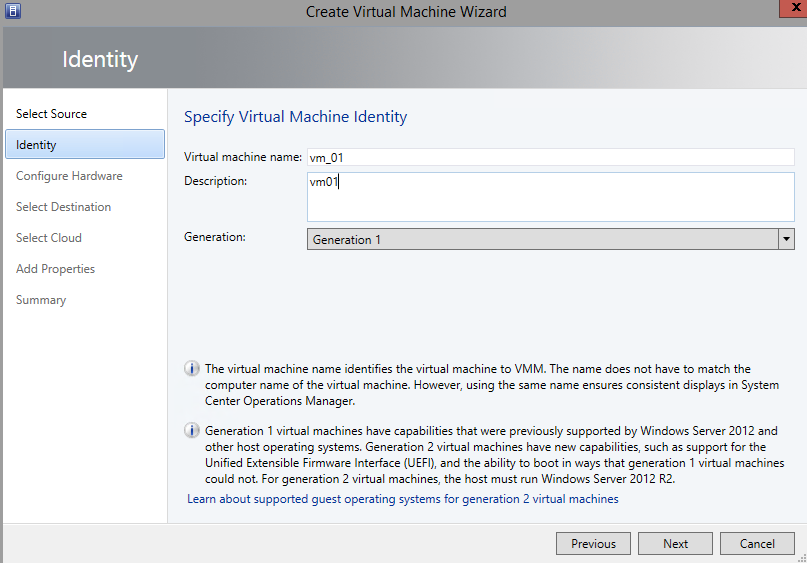 Указываем Имя ВМ, описание (если необходимо) и поколение ВМ (1 или 2). (Для большинства актуальных версий ОС используется Generation 2, для RouterOS, Kerio, pfSense, старых версий ОС - Generation 1).
Указываем Имя ВМ, описание (если необходимо) и поколение ВМ (1 или 2). (Для большинства актуальных версий ОС используется Generation 2, для RouterOS, Kerio, pfSense, старых версий ОС - Generation 1).
О дополнительном функционале Generation 2 и поддерживаемых ОС можно ознакомиться в документации.
Далее настраиваем параметры ВМ (Количество CPU, RAM, размер дисков, DVD):
CPU - количество ядер
RAM - объем оперативной памяти (обязательно Static)
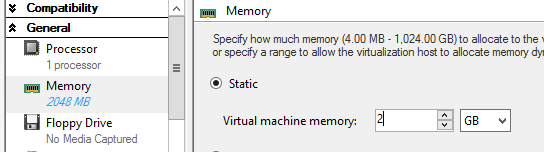
HDD - указать тип Dynamic, объем и количество дисков.
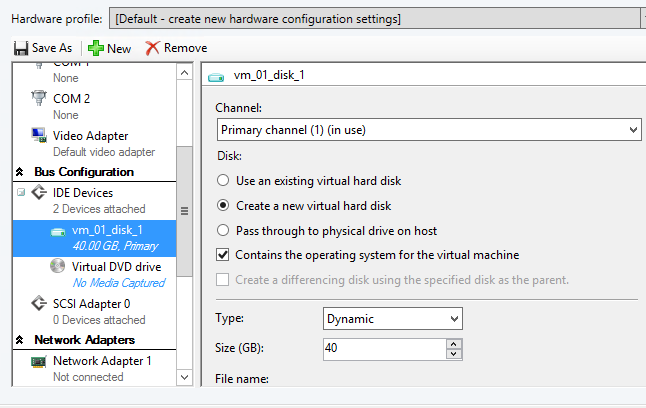 CD-DVD - можно выбрать необходимый образ диска. Рекомендуем использовать опцию Share file… (тогда диск не будет использовать дисковую квоту).
CD-DVD - можно выбрать необходимый образ диска. Рекомендуем использовать опцию Share file… (тогда диск не будет использовать дисковую квоту).
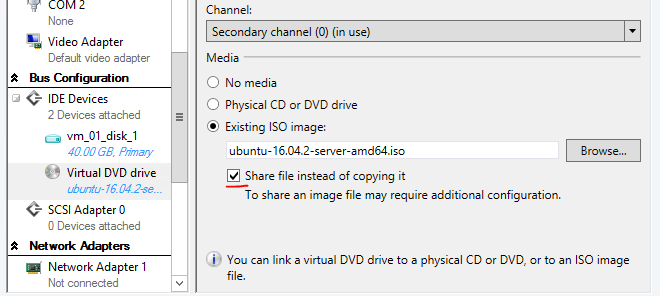 Network - Выбираем в поле Network Adapters необходимую сетевую карту (при необходимости создаем нужное количество адаптеров), Указываем Connected (кабель подключен), VM Network и VM Subnet, Static Mac Address.
Network - Выбираем в поле Network Adapters необходимую сетевую карту (при необходимости создаем нужное количество адаптеров), Указываем Connected (кабель подключен), VM Network и VM Subnet, Static Mac Address.
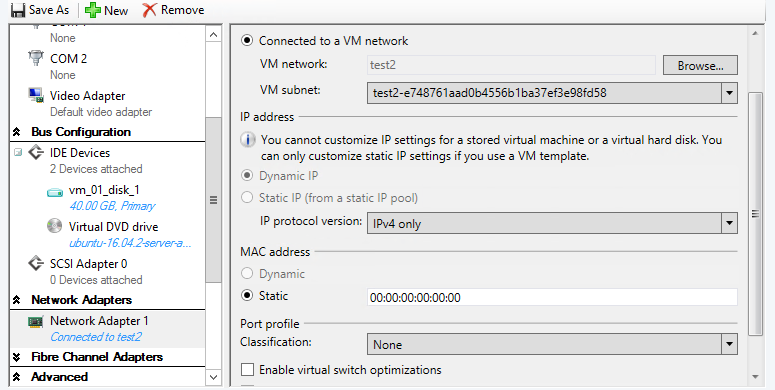 В подменю Advanced во вкладке Availability обязательно необходимо указать Высокую доступность ВМ: “Make this vm highly available”.
В подменю Advanced во вкладке Availability обязательно необходимо указать Высокую доступность ВМ: “Make this vm highly available”.
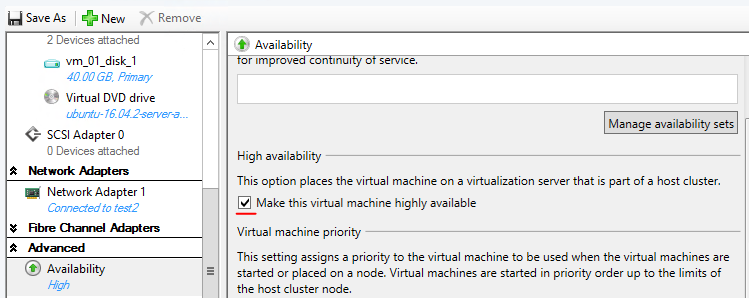 На вкладке Firmware можно указать порядок загрузки:
На вкладке Firmware можно указать порядок загрузки:
 Далее нажимаем Next - Deploy the virtual machine to a private cloud
Далее нажимаем Next - Deploy the virtual machine to a private cloud
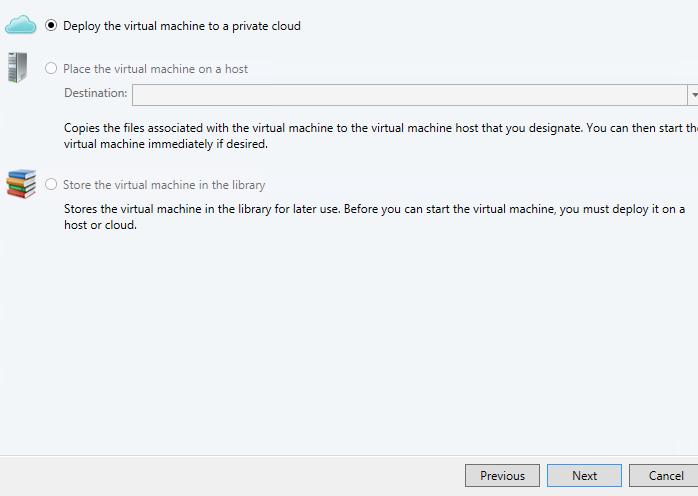 Далее нажимаем Next
Далее нажимаем Next
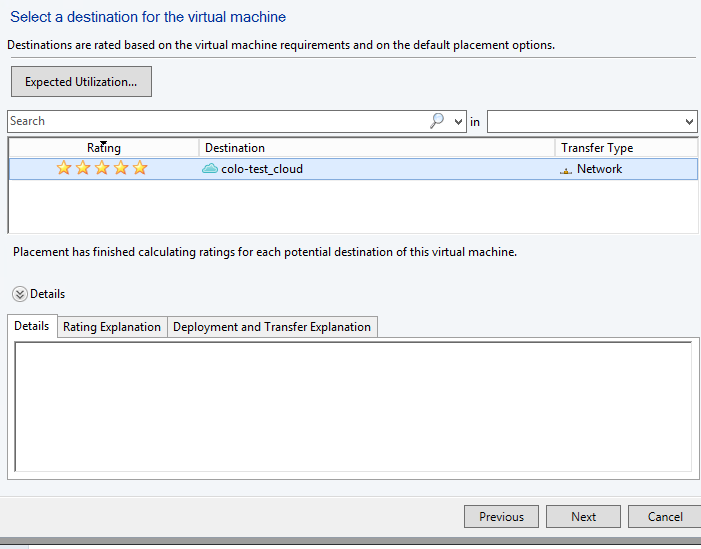 Next: выбираем параметры включения ВМ
Next: выбираем параметры включения ВМ
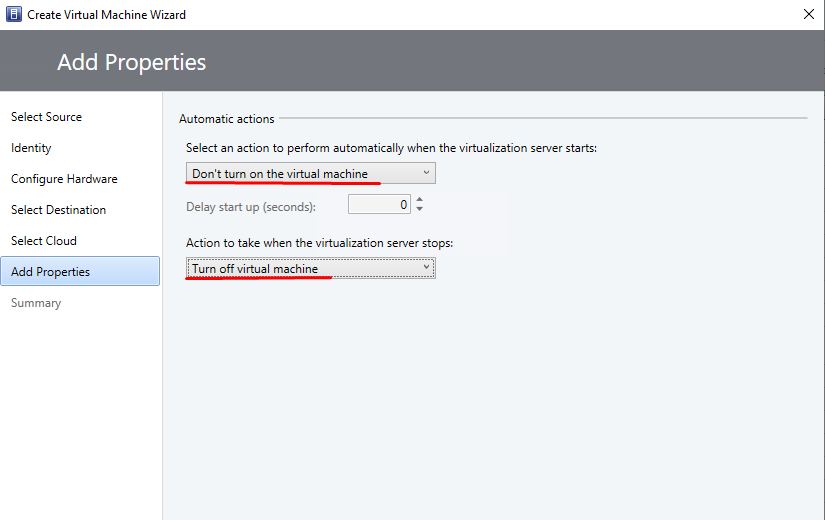 После создания ВМ можно ее включить:
Выбираем в списке необходимую ВМ, после чего в верхней панели нажимаем Power On,
После создания ВМ можно ее включить:
Выбираем в списке необходимую ВМ, после чего в верхней панели нажимаем Power On,
 либо, выбрав соответсвующий пункт контекстного меню, кликнув по нужной ВМ правой кнопкой мыши
либо, выбрав соответсвующий пункт контекстного меню, кликнув по нужной ВМ правой кнопкой мыши
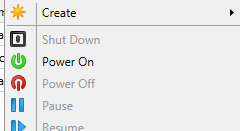
2. Создание с пустым диском для последующей самостоятельной установки ОС.
Первым шагом после запуска мастера будет выбор соответствия параметров ВМ профилю. Указываем как на скриншоте. В зависимости от тарифного плана будет доступен тот или иной Tier.
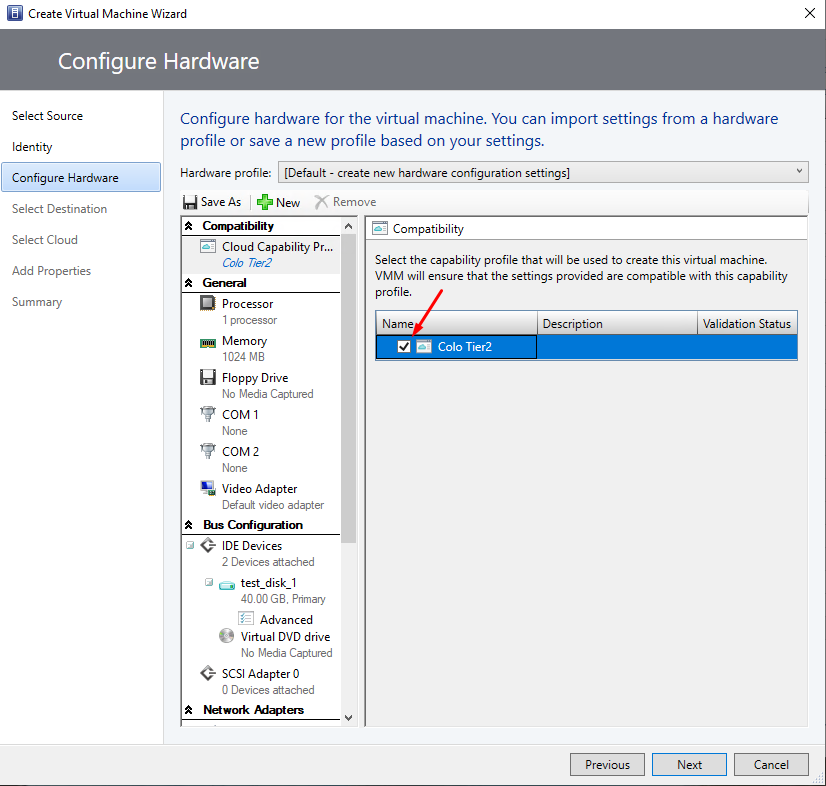 Остальные шаги соответствуют предыдущему пункту.
Остальные шаги соответствуют предыдущему пункту.
Изменение параметров ВМ
Изменение параметров возможно только на выключенной ВМ. Для этого ВМ необходимо выключить либо из самой ВМ, либо воспользовавшись кнопкой Shutdown/Power Off в консоли VMM.
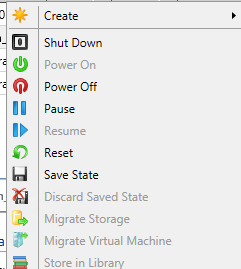
На выключенной ВМ в контекстном меню выбираем Properties
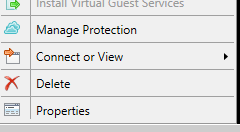 Будет открыта панель редактирования свойств ВМ. На вкладке Hardware Configuration можно отредактировать параметры, добавить и удалить устройства.
Будет открыта панель редактирования свойств ВМ. На вкладке Hardware Configuration можно отредактировать параметры, добавить и удалить устройства.

Размер диска может быть изменен только в большую сторону.
Подключение консоли Виртуального сервера
Для подключения к физической консоли ВМ (например при установке ОС, или диагностике), в списке выбираем необходимую ВМ
и в верхнем меню выбираем Connect or View - Connect Via Console.
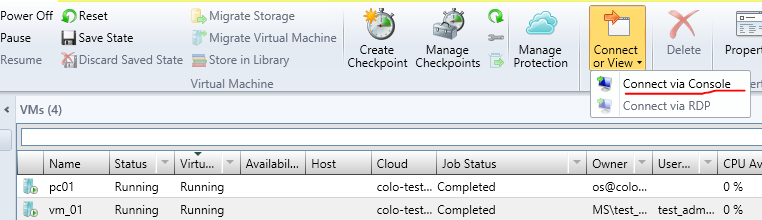 Будет открыта консоль управления сервера.
Будет открыта консоль управления сервера.
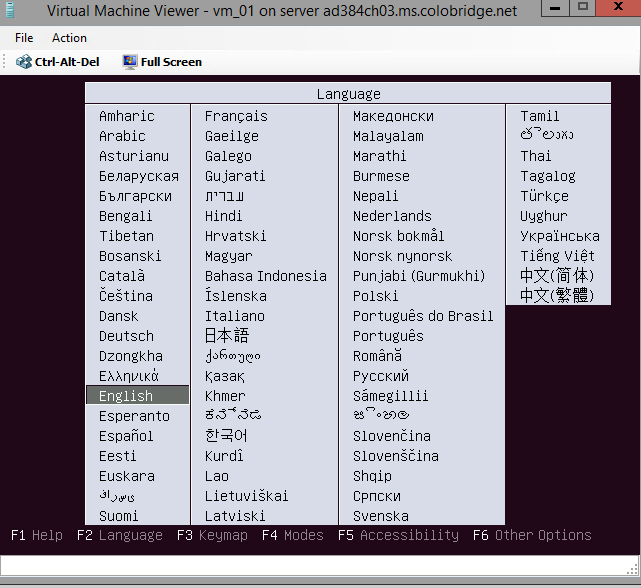
Снепшоты (Chekpoints)
SC VMM позволяет использовать снепшоты состояния ВМ. Для создания снепшота в контекстном меню ВМ выбираем меню Create Chekpoint.
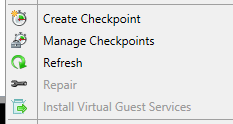 Указываем имя и описание Снепшота, после чего в любой момент времени можно его либо удалить, либо вернуться к состоянию ВМ на этот момент вызвав из контекстного меню пункт Manage Checkpoints:
Указываем имя и описание Снепшота, после чего в любой момент времени можно его либо удалить, либо вернуться к состоянию ВМ на этот момент вызвав из контекстного меню пункт Manage Checkpoints:

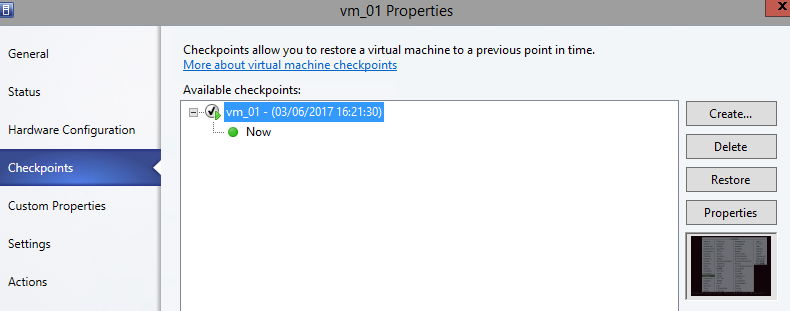
При наличии снепшота у ВМ используется общая дисковая квота. Также со временем скорость дисковой подсистемы может заметно ухудшиться. Поэтому рекомендуется создавать снепшоты перед какими-либо работами на сервере, которые несут определённый риск ухудшения или потери его работоспособности.
Клонирование
Как и любая система виртуализации, облако Microsoft позволяет клонировать ВМ.
Процедура клонирования следующая:
В контекстном меню ВМ выбираем Create - Clone

Далее откроется окно мастера создания ВМ:
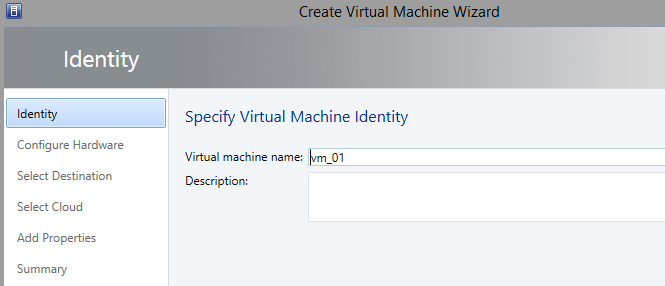 По аналогии с мастером создания новой ВМ, необходимо сконфигурировать параметры клонируемой ВМ. После чего мастер запускает процесс клонирования.
По аналогии с мастером создания новой ВМ, необходимо сконфигурировать параметры клонируемой ВМ. После чего мастер запускает процесс клонирования.
При клонировании клонируется так же и Мак адрес сетевой карты. По этому рекомендуется удалить текущий адаптер, и добавить его заново