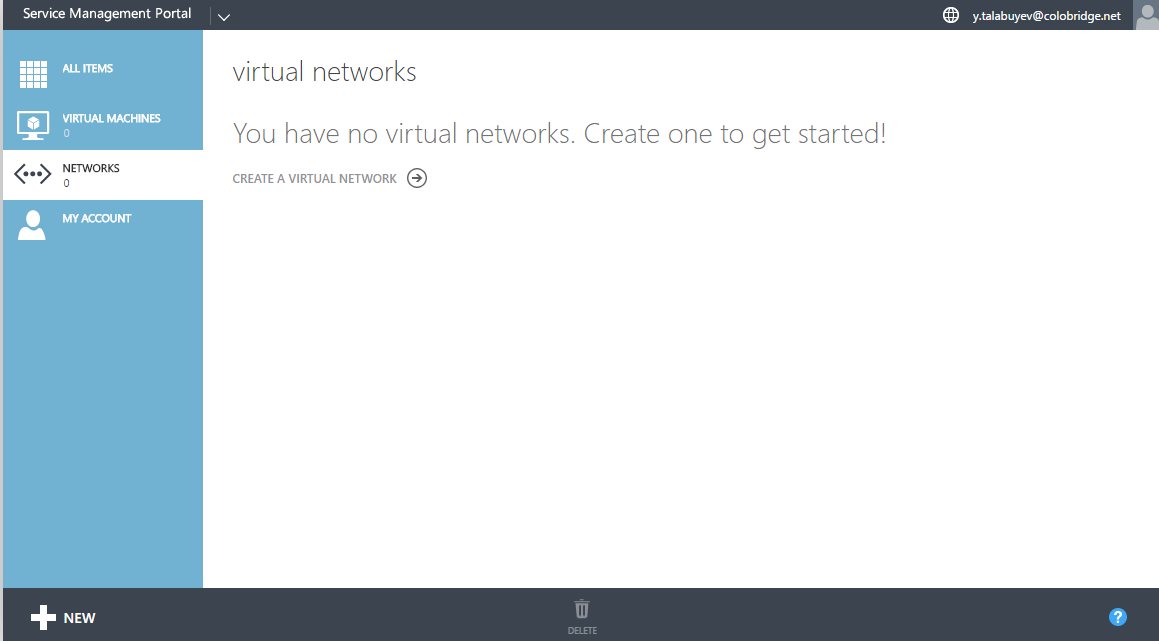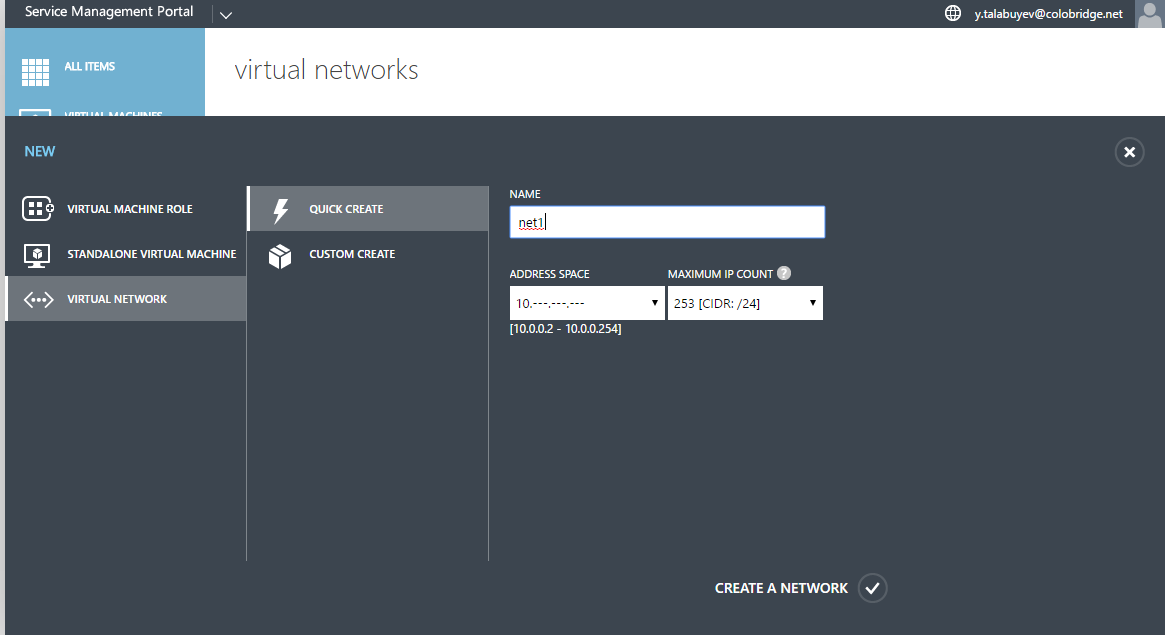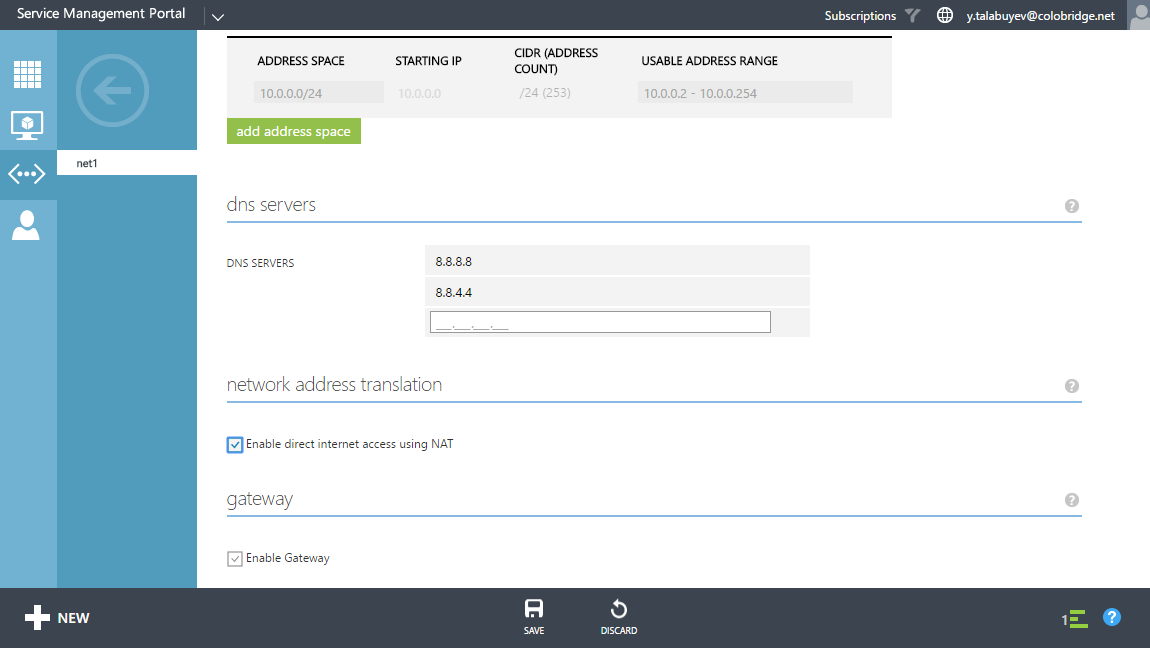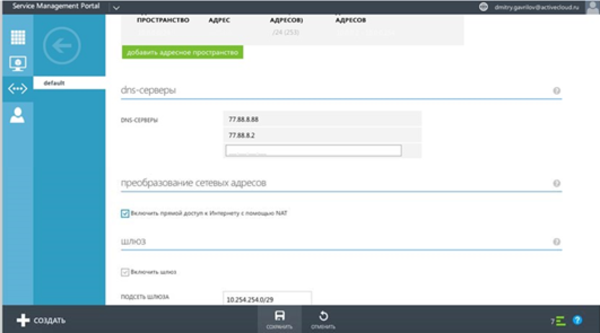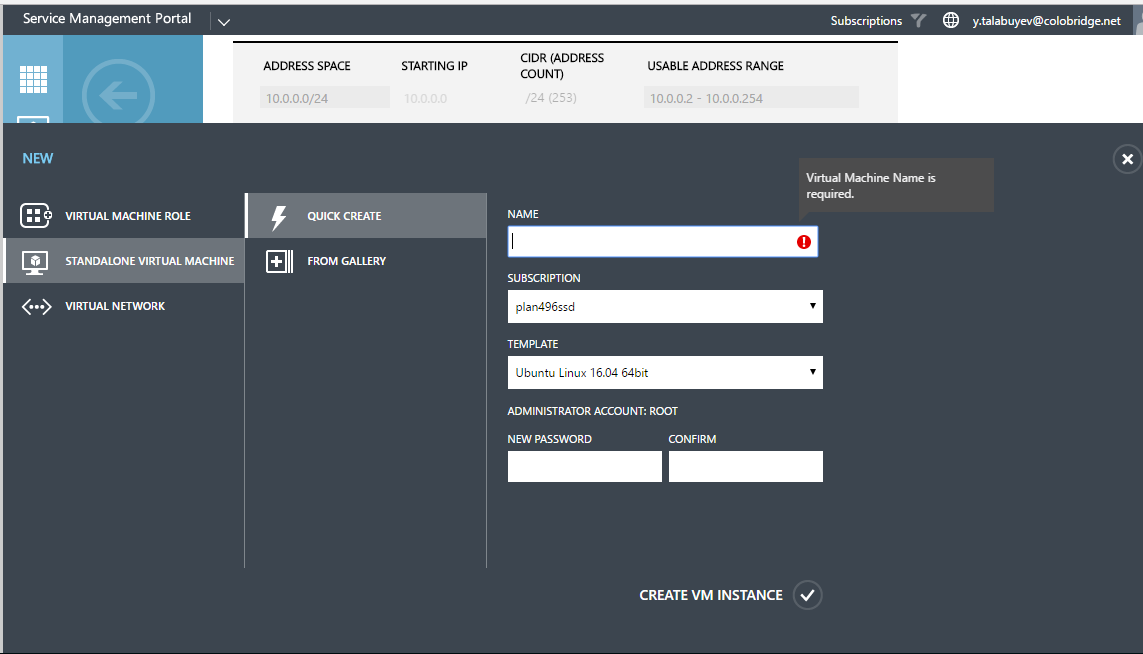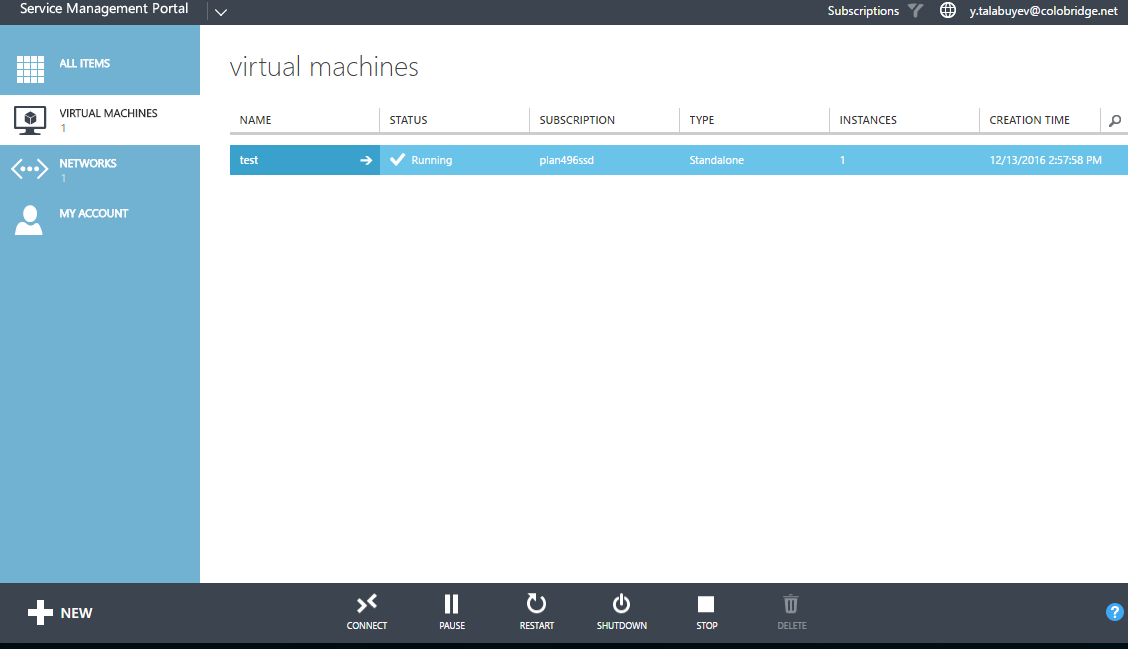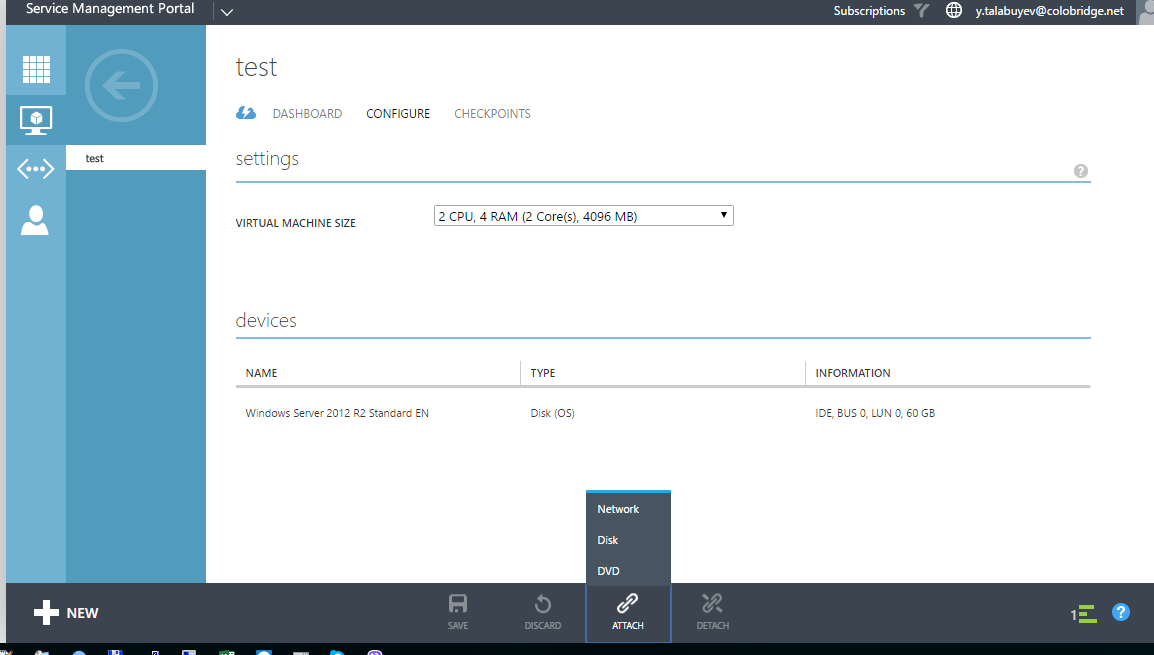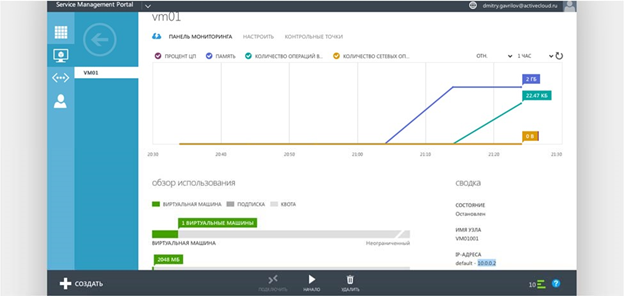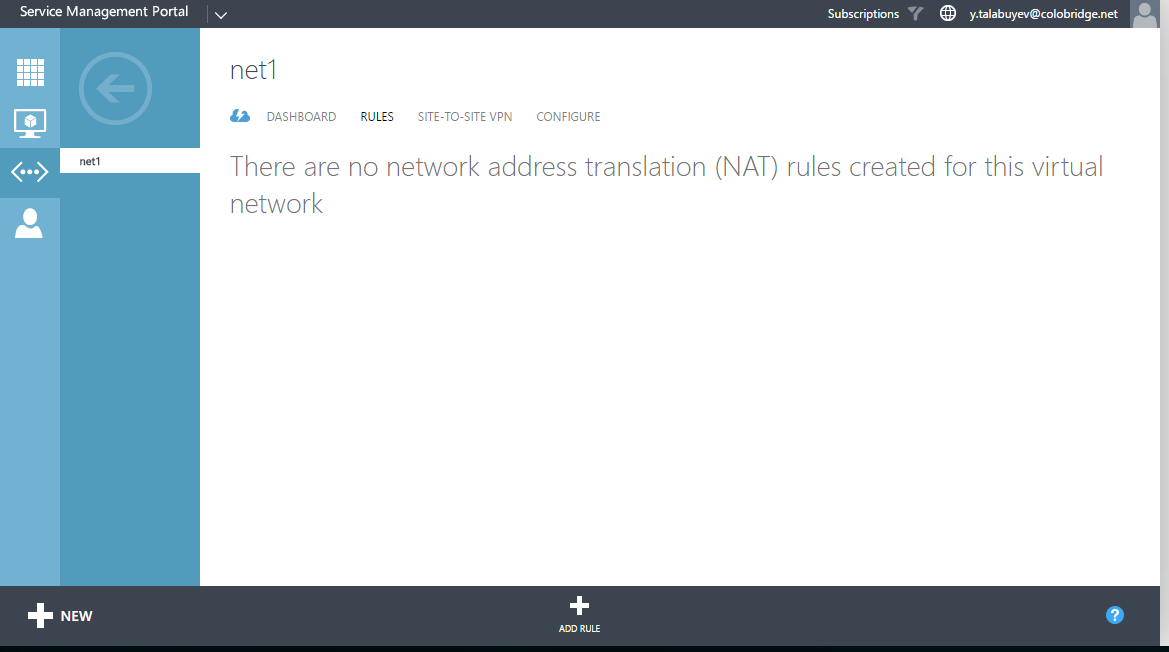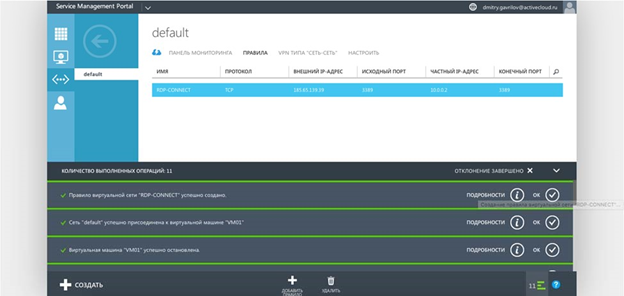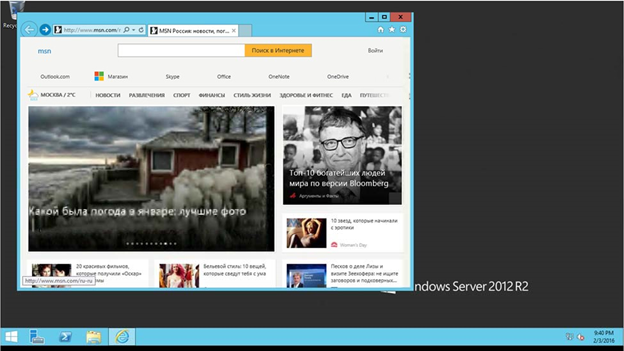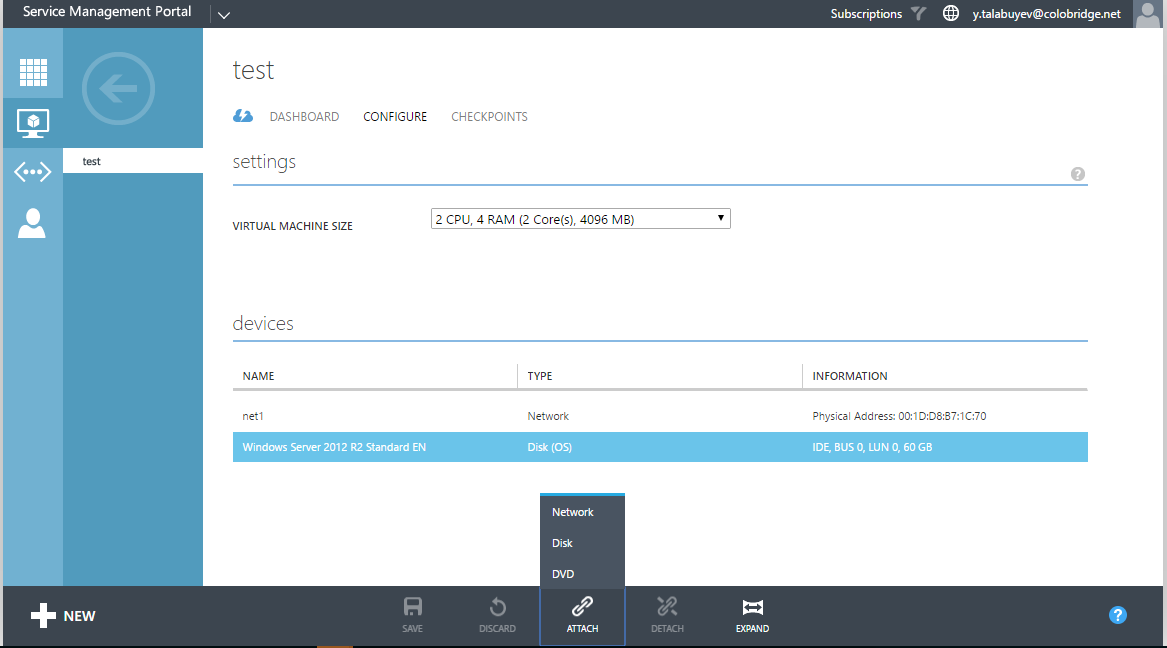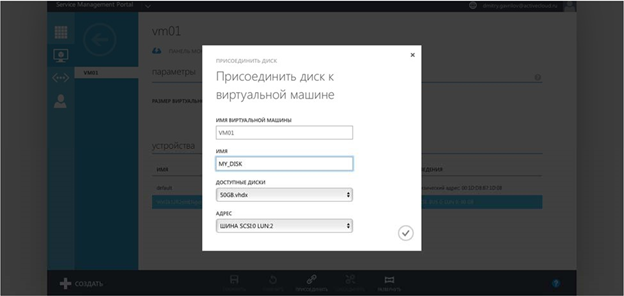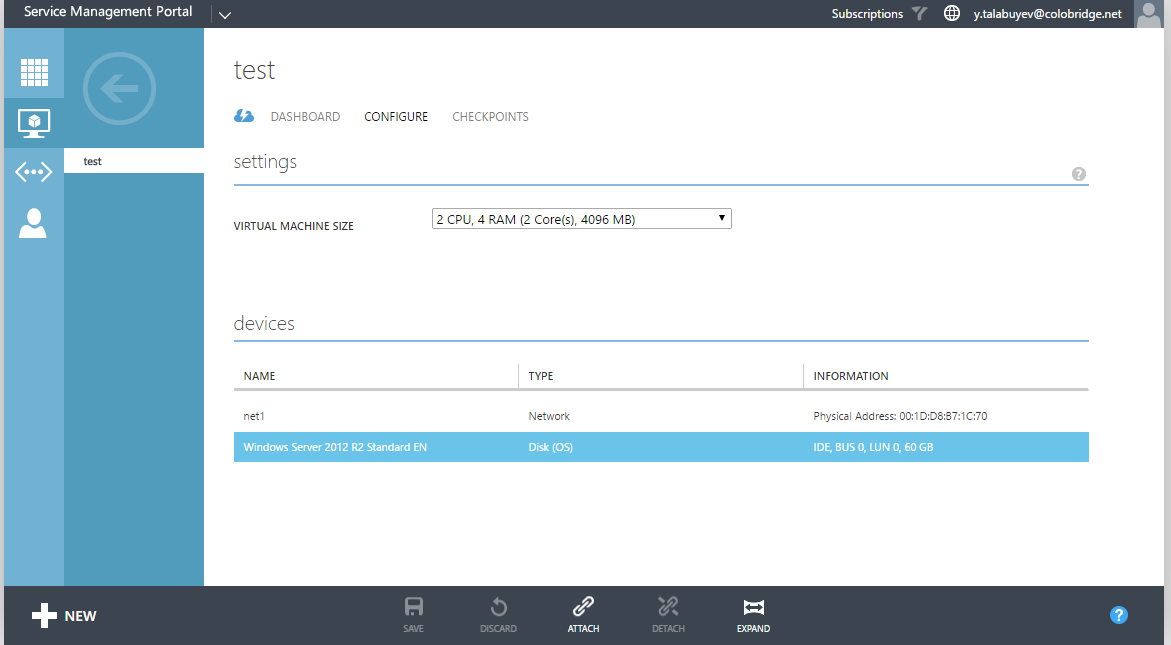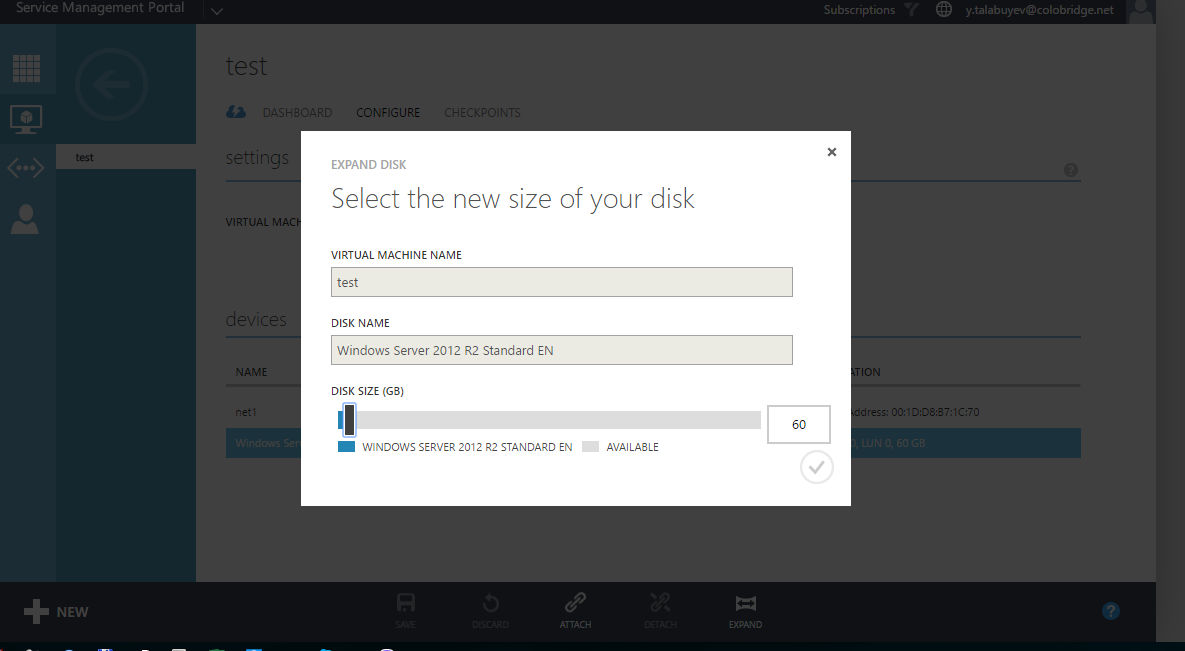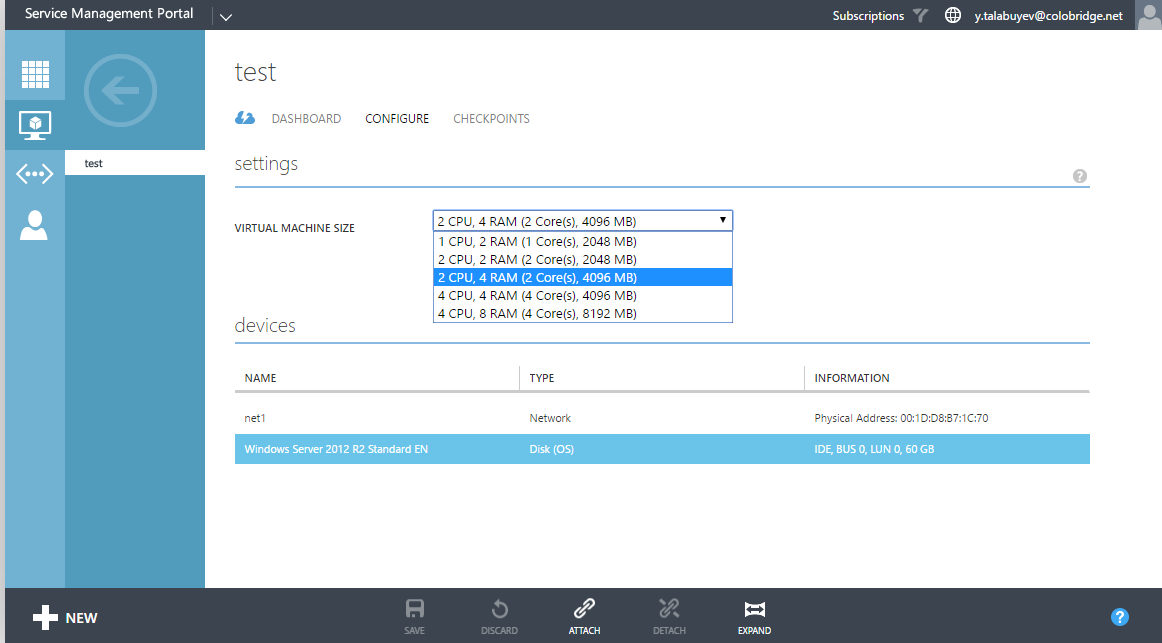Инструкция по началу работы с Публичным облаком на базе технологий Microsoft
Применимость: Microsoft, IaaS, облако, VDC.
Слова для поиска: Microsoft, IaaS, облако, VDC
Общий порядок работы с Облачной инфраструктурой
Для того, чтобы начать работу с виртуальными машинами, Вам, прежде всего, необходимо создать виртуальную сеть. После того, как сеть создана – можно будет приступить к созданию виртуальных машин, по мере необходимости предоставляя к ним доступ извне.
При выдаче заказа виртуальная сеть и сервер уже созданы, поэтому пункты по настройке сети и сервера можно пропустить и перейти сразу к Удаленному подключению к виртуальной машине
Создание и настройка виртуальной сети
Для создания виртуальной сети необходимо выбрать в левой части экрана раздел «СЕТИ» и кликнуть по ссылке «+СОЗДАТЬ» в левом углу экрана.
В открывшемся отображении выбрать «Быстрое создание» и ввести в поле «ИМЯ» название создаваемой виртуальной латиницей. В полях «Адресное пространство» и «Максимальное число IP‐Адресов», для начала можно оставить все без изменения. Далее, необходимо кликнуть по надпись «СОЗДАТЬ СЕТЬ» в углу справа.
Теперь можно перейти к более детальной настройке сети. Для этого необходимо перейти в раздел «СЕТИ», кликнуть по имени только что созданной сети и выбрать «НАСТРОИТЬ». В открывшемся представлении необходимо указать IP адреса DNS (в примере использованы адреса DNS серверов Google DNS) в поле «DNS‐СЕРВЕРЫ» и включить доступ к интернету, поставив отметку в поле «Включить прямой доступ к Интернету с помощью NAT».
Для сохранения внесенных изменений необходимо нажать кнопку «СОХРАНИТЬ» в низу экрана.
Создание виртуальной машины
Для создания виртуальной машины необходимо выбрать в левой части экрана раздел «ВИРТУАЛЬНЫЕ МАШИНЫ» и нажать по ссылке «+СОЗДАТЬ», находящуюся в левом нижнем углу.
В открывшемся представлении выбрать «АВТОНОМНАЯ ВИРТУАЛЬНАЯ МАШИНА», далее «Быстрое создание».
Раздел «Роль виртуальной машины» будет Вам доступен позже. Здесь Вы сможете найти готовые шаблоны развертывания, имеющие расширенную функциональность. Введите в поле «ИМЯ» ‐ имя Вашего виртуальной машины. Обратите внимание на тот факт, что необходимо использовать латиницу. В поле «ШАБЛОН» выберите нужную Вам операционную систему.
В поле «НОВЫЙ ПАРОЛЬ» введите Ваш пароль и подтвердите его повторным вводом в поле «ПОДТВЕРДИТЬ».
Все готово для создания виртуальной машины. Осталось лишь кликнуть по надписи «СОЗДАТЬ ЭКЗЕМПЛЯР ВМ» и дождаться создания Вашего экземпляра виртуальной машины. Время создания экземпляра виртуальной машины может достигать нескольких минут. Просто дождитесь соответствующего сообщения на информационной панели, находящейся внизу экрана.
Когда виртуальная машина будет создана, Вы увидите соответствующее сообщение о том, что машина выполняется.
Теперь самое время получить доступ к созданному экземпляру виртуальной машины. Для этого остановить виртуальную машину. Кликнув по имени виртуальной машины, а затем по надписи «НАСТРОИТЬ» перейти в панель настроек.
Для подключения сети, необходимо нажать «ПРИСОЕДИНИТЬ» в нижней части экрана и выбрать пункт «Сеть».
В открывшемся окне диалога «Присоединить сеть к виртуальной машине», в поле «ДОСТУПНЫЕ СЕТИ» выбрать ранее созданную сеть. Если Вами была создана лишь одна сеть, то выбор будет сделан по умолчанию. Сеть выбрана, теперь следует нажать кнопку «Завершить» на окне диалога «Присоединить сеть к виртуальной машине» и нажать кнопку «СОХРАНИТЬ» в нижней части экрана. Теперь можно кликнуть по надписи «ПАНЕЛЬ МОНИТОРИНГА» и в открывшемся представлении нажать кнопку «НАЧАЛО» в нижней части экрана для запуска виртуальной машины.
Удаленное подключение к виртуальной машины
Для того, чтобы получить доступ к виртуальной машине в облаке, необходимо выполнить настройки правил преобразования сетевых адресов (NAT).
Для этого необходимо перейти в раздел «СЕТИ», выбрать сеть в которую включена виртуальная машина доступ к которой планируется получить. Далее кликнуть по надписи «ПРАВИЛА», и кнопку «ДОБАВИТЬ ПРАВИЛО» в нижней части экрана. В открывшемся окне, необходимо указать, в соответствующих полях, исходный и конечный потр (в примере порт 3389 – это порт RDP протокола, если нужен доступ к web приложению по http, то необходимо указать соответствующий порт), а так же указать виртуальную машину, доступ к которой будет осуществлен (в примере VM01).
Нажать кнопку «Завершить» для сохранения правила.
Теперь можно осуществить удаленное подключение к виртуальной машине используя штатные средства Вашей операционной системы.
Подключение внешнего виртуального диска к серверу и изменение его размера
Кликнув по имени виртуальной машины, а затем по надписи «НАСТРОИТЬ» перейти в панель настроек.
Нажать «ПРИСОЕДИНИТЬ», далее «Диск». В открывшемся окне диалога «Присоединить диск к виртуальной машине» в поле «ИМЯ» ввести латиницей имя создаваемого виртуального диска и нажать кнопку «Завершить» (символ «V») в правом нижнем углу окна диалога.
Необходимо дождаться создания диска. Как только диск создан, можно приступить к изменению его размера. Для этого необходимо выделить диск, размер которого необходимо увеличить и кликнуть по надписи «РАЗВЕРНУТЬ»
В открывшемся окне диалога «Выбор нового размера диска» изменить размер диска до требуемого. И нажать кнопку «Завершить» (символ «V»).
Изменение размера виртуальной машины.
Кликнув по имени виртуальной машины, а затем по надписи «НАСТРОИТЬ» перейти в панель настроек. В выпадающем меню “размер виртуальной машины” выбрать необходимый доступный профиль. И нажать кнопку «Завершить» (символ «V»).
Смотрите также:
Актуальность: 2018/02/02 11:12